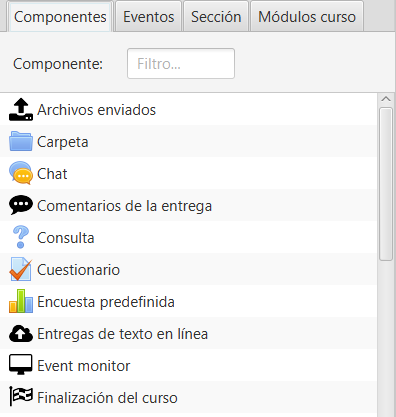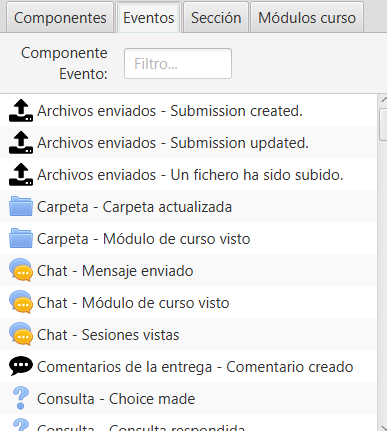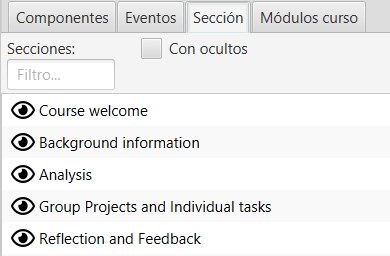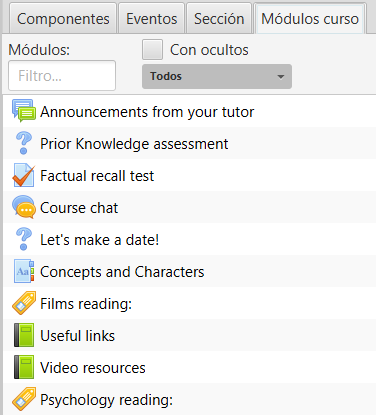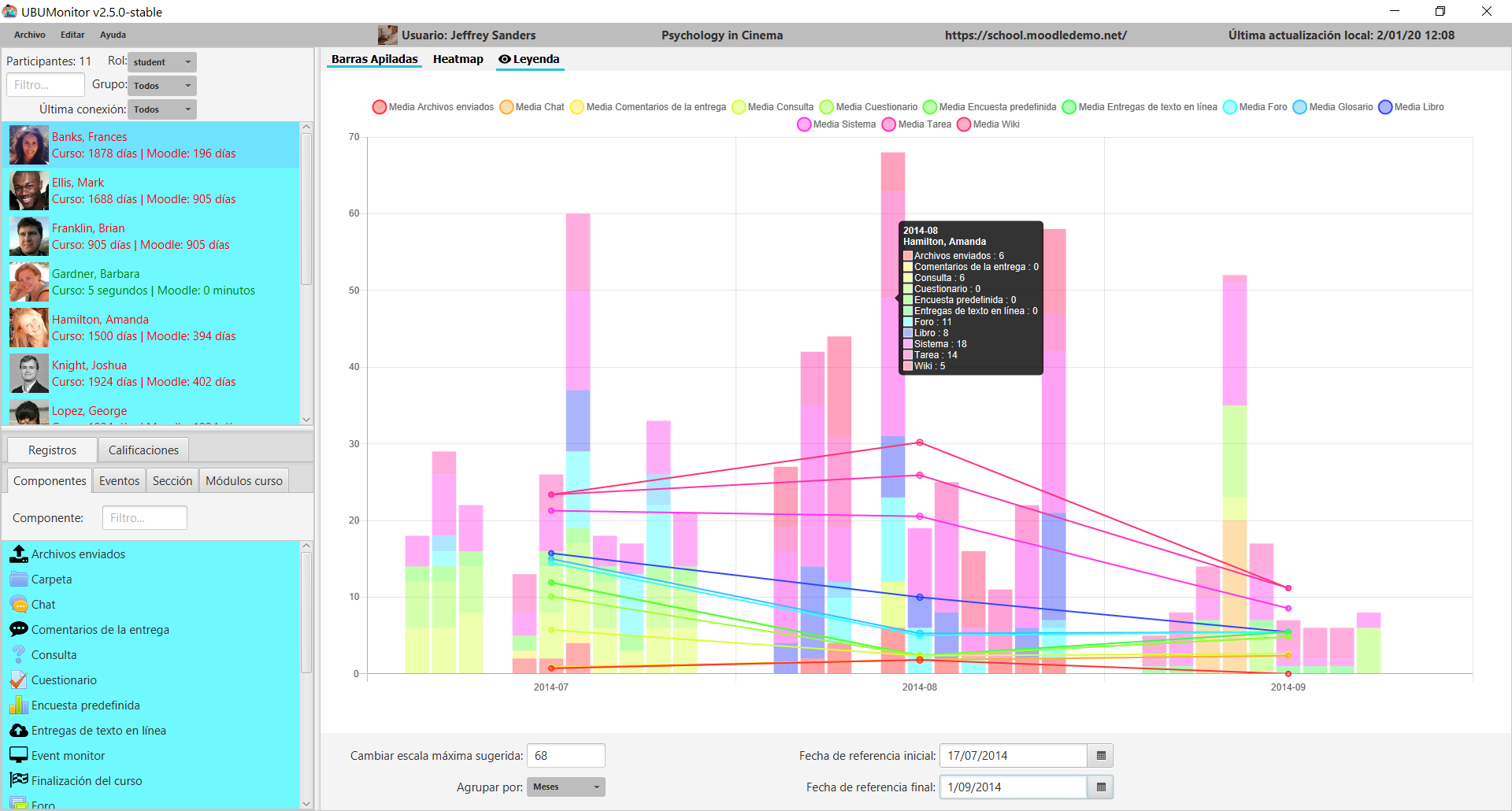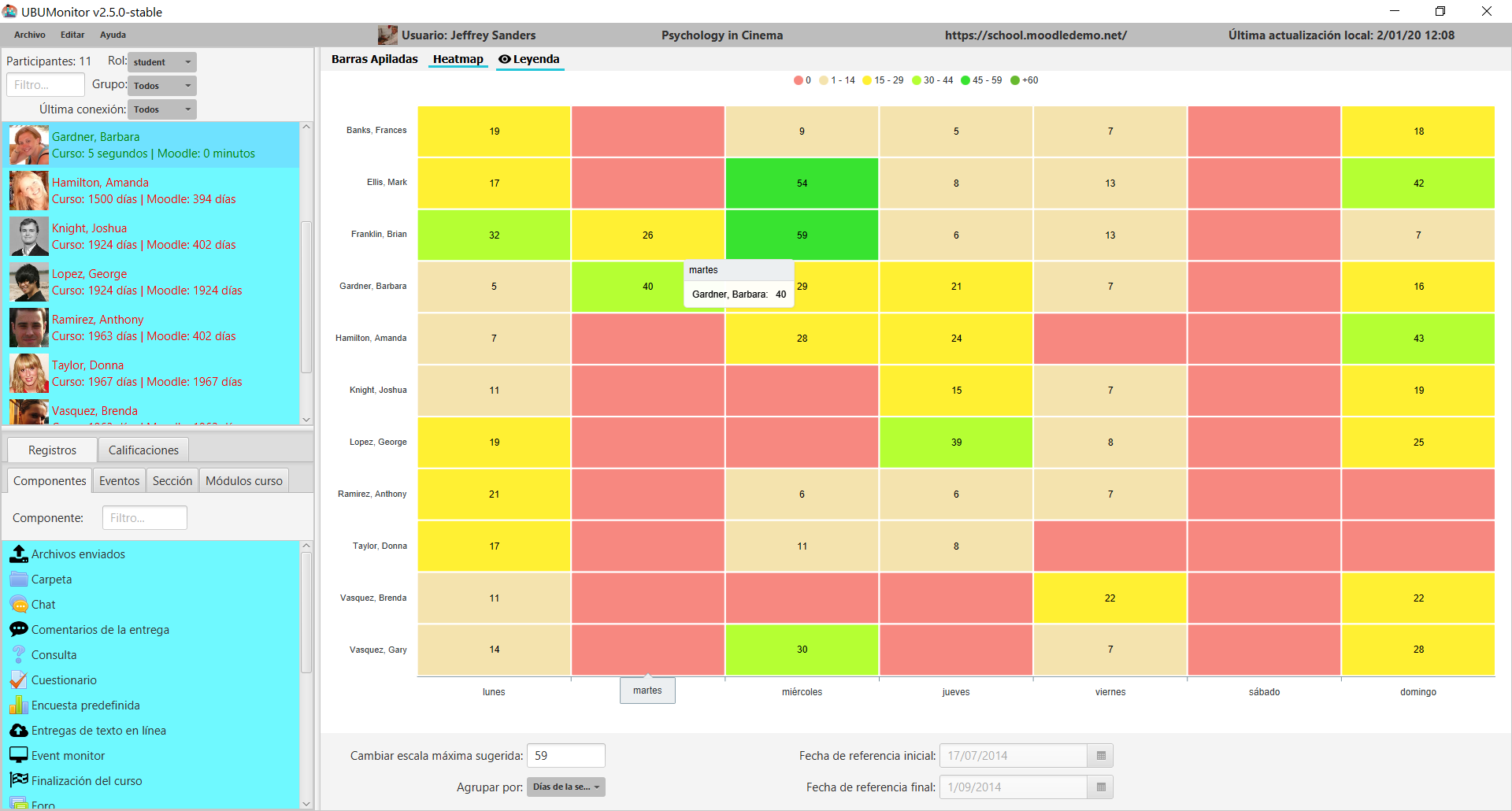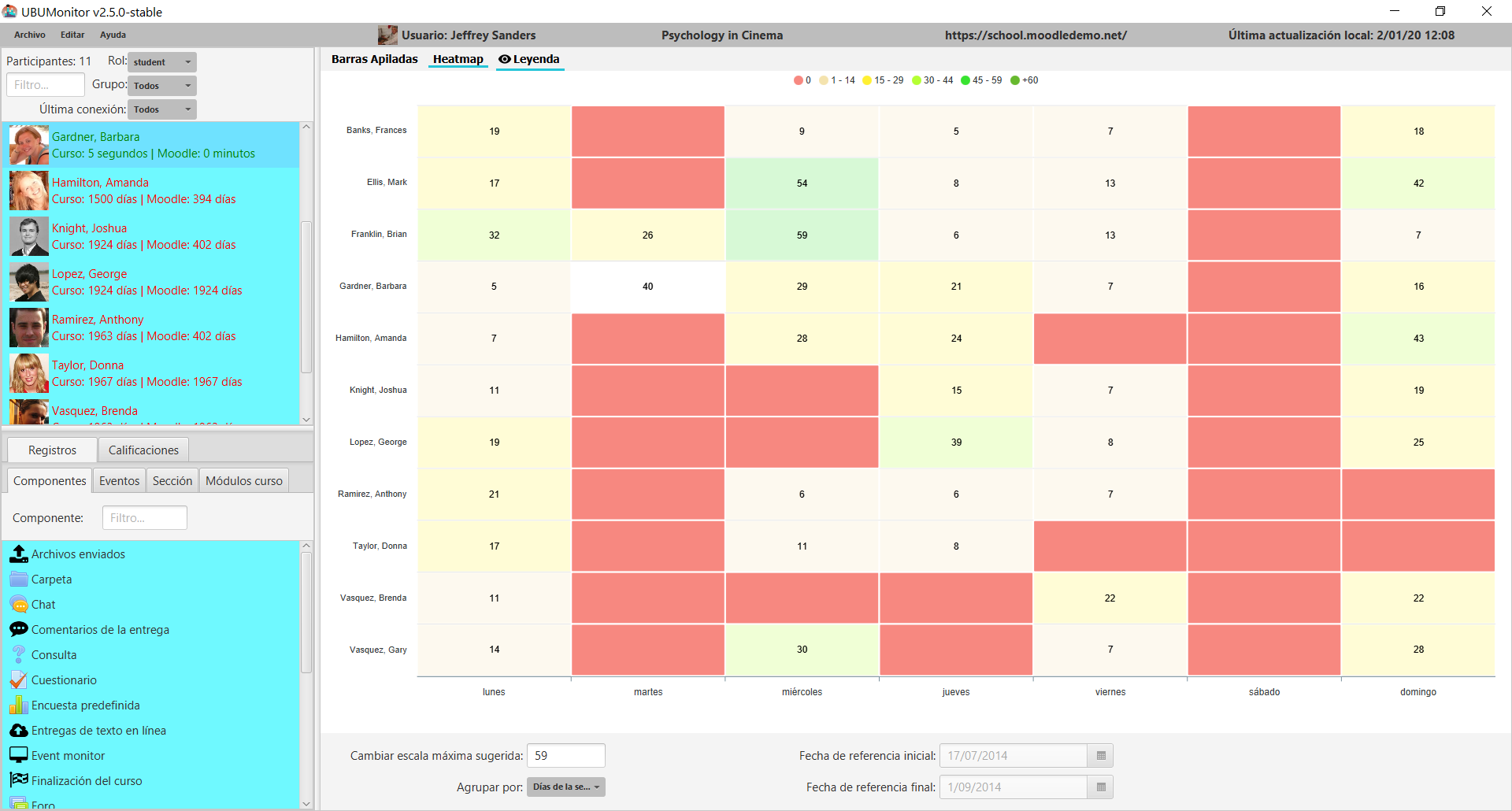Visualización de registros¶
Opciones de los registros¶
Al pulsar la pestaña de Registros aparece varias opciones de filtrado en la zona inferior de la pantalla principal.
Cambiar escala máxima sugerida: permite modificar la escala máxima del eje Y. Se actualiza el valor al cambiar los componentes y/o eventos seleccionados o las otras opciones. Aporta información útil también al mostrar que existe un usuario con esa escala.
Agrupar por: agrupa los registros en diferentes formas
- Horas
- AM/PM
- Días
- Días de la semana
- Semanas
- Meses
- Trimestres
- Años
- Todos
Fecha de referencia inicial: la fecha de inicio orientativo que se muestra al agrupar. Inicialmente toma el valor de la configuración de la asignatura en Moodle.
Fecha de referencia final: fecha límite orientativa que se muestra al agrupar. Inicialmente se toma como fecha fin el mínimo de la fecha actual y la fecha de fin de curso si existe.
Hay que tener en cuenta que la fecha de referencia incial y final no toman todos los datos al realizar las agrupaciones. Por ejemplo al agrupar por meses y una fecha inicial del 17/06/2019 a 24/06/2019 no mostrará los registros entre esos dos días, si no que mostrara todas las de junio.
También las agrupaciones por Horas, AM/PM y Días de la semana no usa el selector de fechas, por lo tanto se deshabilitan.
En los gráficos de barras apiladas y heatmap, generados a partir de la selección de la pestaña de Registros, al hacer click sobre los puntos o elementos de un alumno concreto sobre el gráfico, se posiciona a su vez en el listado en el usuario correspondiente, para facilitar su identificación.
En la zona izquierda inferior se muestran las posibles pestañas de selección de elementos sobre los que generar las gráficas: Componentes, Eventos, Secciones o Módulos de curso. Se permite selección múltiple sobre todos ellas.
Componentes¶
Lista los registros del curso en función del Componente que sea. Incluye las actividades y recursos típicos en Moodle, y adicionalmente alguno generado por la actividad particular sobre el curso. Solo se visualizan componentes que hayan generado los usuarios matriculados en el curso actualmente.
Eventos¶
Lista los registros del curso en función del Componente y Evento que sea. Se muestran solo los componentes y eventos generados por los usuarios actuales matriculados en el curso. Básicamente desglosa los tipos de eventos que se producen sobre los componentes.
Sección¶
Muestra la estructura de secciones en la que se encuentra organizado el curso, en el mimsmo orden que tengan en el curso. En la práctica, se corresponden habitualmente con temas o semanas. Inicialmente se muestran solo las secciones visibles pero seleccionando Con ocultos, se muestran todas.
Módulos de curso¶
Muestra el conjunto completo de módulos de curso, incluyendo todos los recursos y actividades que se han creado en el curso. Se muestran ordenados tal y como se encuentran en la asignatura. Inicialmente se muestran solo los módulos visibles pero seleccionando Con ocultos, se muestran todos.
Gráfico de barras apiladas¶
Según la selección de subpestañas (i.e. Componente, Evento, Sección o Módulo), muestra en barras apiladas el número de registros para cada uno de los usuarios seleccionados. Se utilizan diferentes colores para cada uno de los elementos. También se apilan las líneas que indican el valor medio de los usuarios filtrados en ese momento.
Si se coloca el cursor sobre una barra apilada, se muestra en un tooltip, la identidad del alumno y el desglose de valores.
Si se ajusta el valor máximo en Cambiar escala máxima sugerida: se recalcula y ajusta el máximo en el eje Y.
Gráfico de HeatMap¶
Según la selección de subpestañas (i.e. Componente, Evento, Sección o Módulo), se muestra un "mapa de calor" para los usuarios seleccionados. El mapa de calor colorea desde rojo hacia verde, de menor a mayor intensidad, en relación al número de accesos del usuario a los elementos seleccionados y con la selección de filtro de la zona inferior.
Si presionamos en el gráfico sobre la leyenda superior en un intervalo, por ejemplo en el valor cero, se resaltan en el gráfico dichos valores situados en dicho intervalo, facilitando por ejemplo, la detección de alumnos en riesgo de abandono o en otras situaciones.
Por otro lado, al hacer click sobre cualquier zona del gráfico, se resalta el alumno correspondiente en el listado de alumnos, facilitando su identificación.
Si se ajusta el valor máximo en Cambiar escala máxima sugerida: se recalcula y ajusta la paleta de colores.