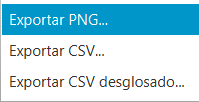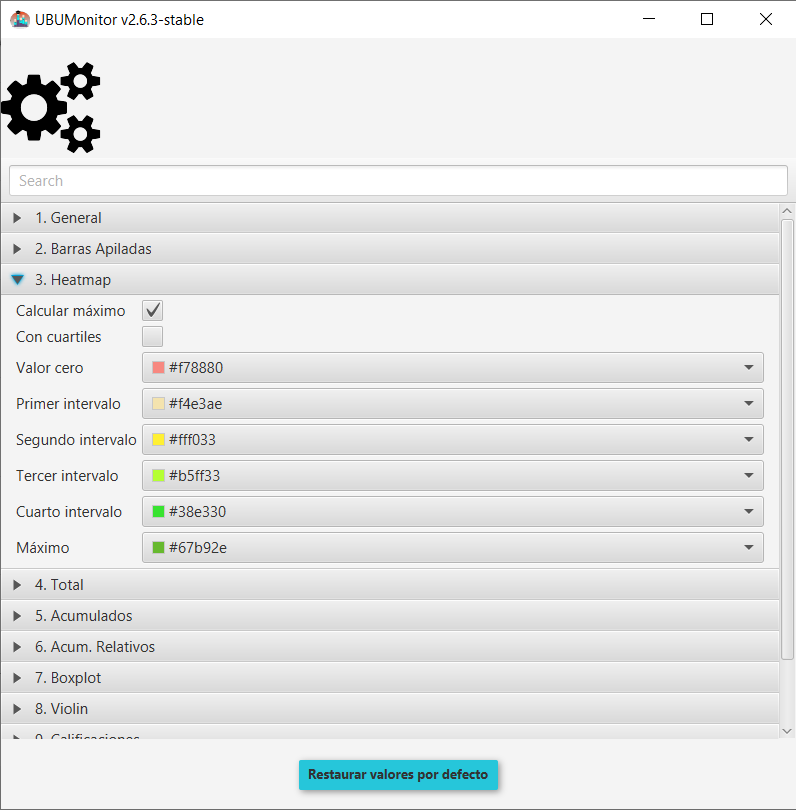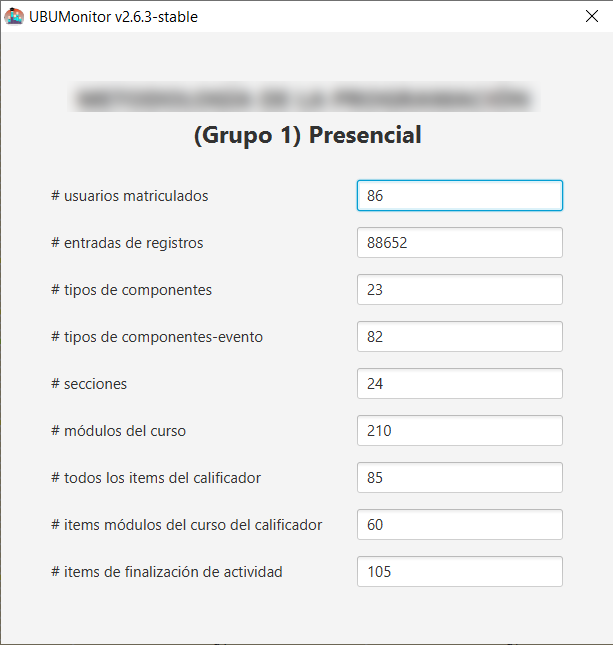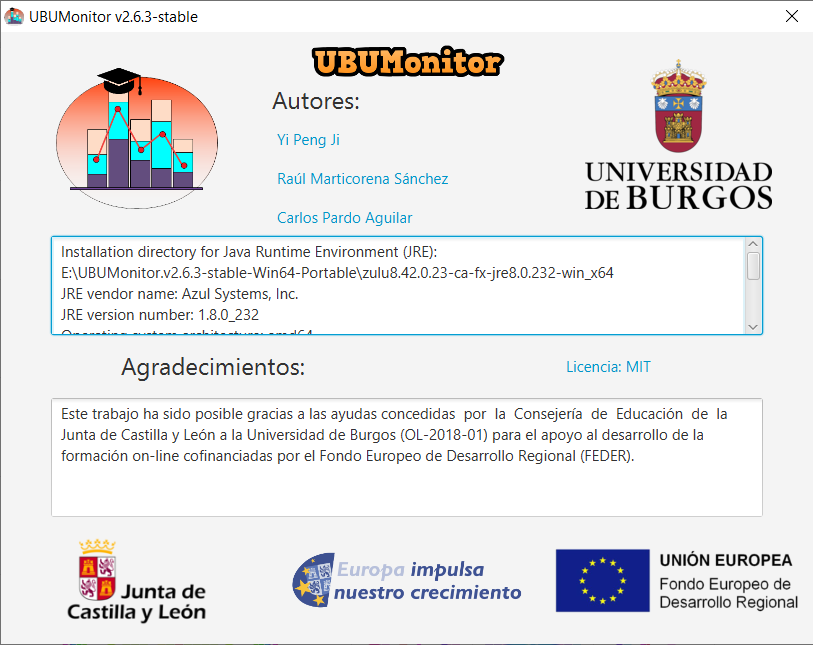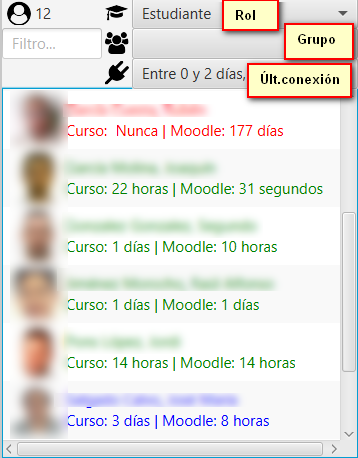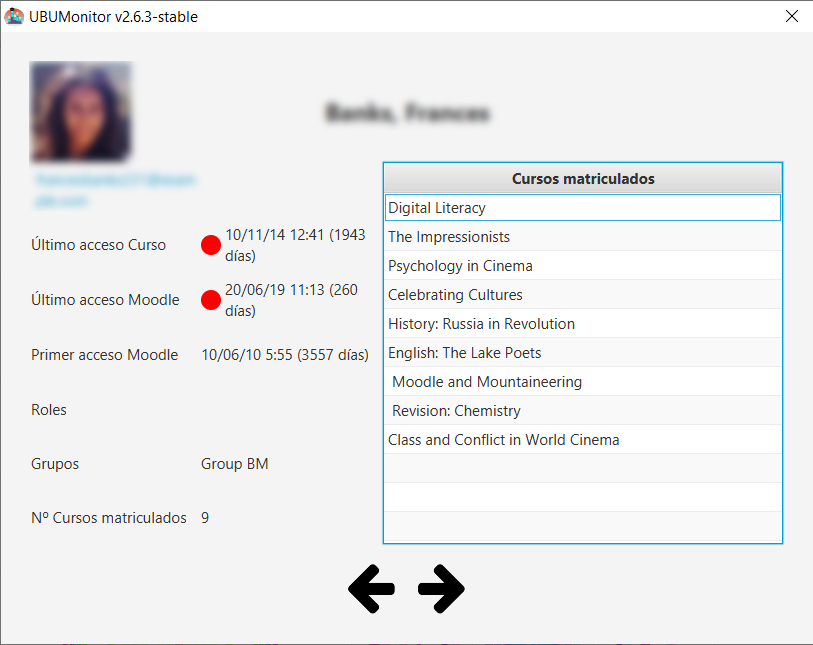Pantalla principal¶
La pantalla principal se divide en:
- En la zona superior en la barra de menú, los diferentes menús existentes .
- En la esquina superior izquierda, la lista de usuarios matriculados incluyendo número y filtros por rol, grupo y fecha de última actualización.
- En la esquina inferior izquierda, la selección de registros, calificaciones o finalización de actividad.
- En la zona central los distintos gráficos y filtro activos, según la selección previa.
- En la esquina superior derecha la foto del usuario actual. Se dispone de un menú contextual para ver su nombre, cerrar sesión en el servidor o salir de la aplicación.
- En la zona inferior izquierda se muestra un botón de modo de conexión (verde para online vs. rojo para offline), el nombre de las asignatura cargada y el host al que estamos actualmente accediendo.
- En la zona inferior derecha se muestra la fecha y hora de última actualización de los datos locales que se están mostrando.
En las vistas de usarios y de registros/calificaciones y actividades, se permite la selección múltiple de varios elementos sueltos, manteniendo pulsada la tecla Control mientras se seleccionan con el ratón, y de elementos contiguos pulsando la tecla Mayus. Con la combinación Ctrl + A se seleccionan todos los elementos de la vista.
En los gráficos y tablas generados en la zona central, se habilita siempre un menú contextual (con botón derecho del ratón), permitiendo la exportación de los datos en:
- Formato gráfico
PNG. - Formato texto
CSV. - Formato texto
CSVdesglosando los datos (si está disponible dicha opción)
Nota: muchas capturas de pantallas de este manual se han realizado contra los datos del servidor gratuito Mount Orange School disponible en https://school.moodledemo.net. Nuestro agradecimiento y reconocimiento al grupo de desarrollo de Moodle que nos ha dado su visto bueno.
Listado de usuarios matriculados¶
En esta vista se muestra el listado de los usuarios matriculados en el curso, junto con su fotografía y el tiempo desde su último acceso al curso actual y a la plataforma de Moodle ya sea en minutos, horas o días. Se toma como referencia la hora del sistema.
Los usuarios se colorean, según su fecha de última conexión al curso, para facilitar la detección de riesgo de abandono, utilizando la siguiente codificación:
- Rojo: si hace más de 13 días que no se conecta
- Amarillo: si se ha conectado entre 7 a 12 días.
- Azul: si se ha conectado hace 3 a 6 días.
- Verde: si se ha conectado en los últimos 2 días.
También da la opción de aplicar cuatro filtros juntos de forma conjunta, con selección múltiple:
- Campo de texto: filtrar el listado por nombre y/o apellidos.
- Selector de Rol: seleccionar el rol por el que se quiere filtrar (e.g. estudiante, profesor, profesor no editor, etc.)
- Selector de Grupo: grupo por el que se quiere filtrar.
- Selector de Última conexión: franja de último acceso.
En la esquina superior izquierda, se muestra el número de participantes que cumplen los filtros aplicados.
Ficha de alumnos¶
Si seleccionamos con el botón derecho un alumno, aparece un menú contextual Ver <nombre de usuario> que lanza un diálogo para mostrar la ficha del alumno/a.
En dicha ficha se muestran: nombre, apellidos, email, fechas de último acceso a la asignatura y a Moodle, fecha de primer acceso a Moodle, roles, grupos y número de cursos/asignaturas en los que está matriculado/a.
Se utilizan círculos de color para indicar la fecha de última conexión a la asignatura, o a Moodle, con el mismo criterio visto previamente en el listado de usuarios matriculados (i.e. rojo, amarillo, azul o verde).
En la zona derecha, se muestra el listado completo de cursos en los que está matriculado/a. El listado se muestra ordenado por identificador, pero se puede ordenadar alfabéticamente en orden ascendente o descendente, pulsando sobre Cursos matriculados.
Los botones en la parte inferior con flechas a izquierda y derecha permiten avanzar o retroceder en el listado de alumnos, actualizando los datos.