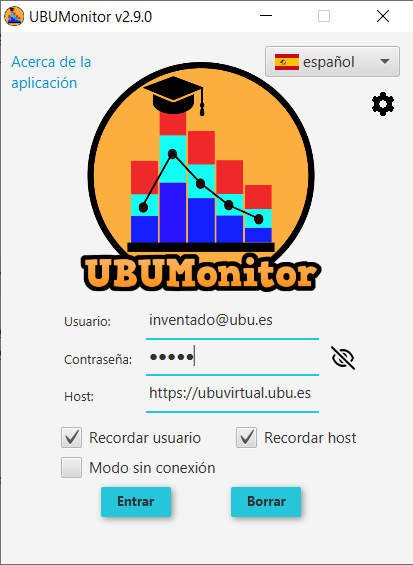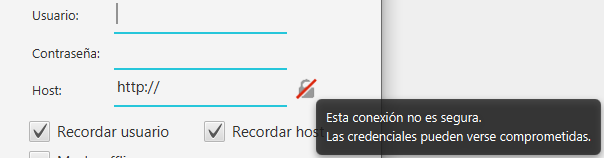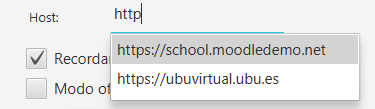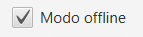Inicio de sesión¶
Una vez arrancada la aplicación se mostrará la pantalla de inicio de sesión. La ventana muestra en la parte superior la versión actual del producto. La información de la aplicación a la izquierda (Acerca de la aplicación) y a la derecha permite seleccionar el idioma de preferencia y ajustar la configuración de la aplicación del lanzador.
A continuación se deben introducir las credenciales de Usuario y Contraseña en Moodle. Por defecto se oculta el password (icono de ojo tachado), pero si se pulsa el icono Mostrar contraseña, se visualizar en pantalla. Volviendo a presionar en el icono, se vuelve a ocultar. Utilizar esta opción con precaución.
MUY IMPORTANTE: la aplicación NUNCA almacena de forma persistente, ni renvía a otros servidores, el password del usuario, por motivos de seguridad. El código fuente está disponible para su auditoria y se puede comprobar qué datos y a qué servidor se envían, con un software de análisis de red o sniffer (e.g. Wireshark, Microsoft Message Analyzer, Tcpdump, etc.).
Modo conectado¶
En el campo Host se debe indicar la URL de la página web de la plataforma Moodle elegida. A la hora de introducir el host, se debe incluir su URL. El protocolo de acceso es opcional, ya que si no se incluye la aplicación autocompleta y prueba a conectar con https:// y http:// (en ese orden).
Por ejemplo:
- para acceder al servidor de pruebas Mount Orange School se pondrá literalmente:
https://school.moodledemo.neto bienschool.moodledemo.net. - para acceder al servidor Moodle de la UBU (UBUVirtual) se pondrá literalmente:
https://ubuvirtual.ubu.eso bienubuvirtual.ubu.es.
Se recomienda siempre acceder a servidores seguros (con https://) para garantizar que el envío de información vaya encriptado.
Sin embargo, UBUMonitor permite acceder a cualquier servidor Moodle que valide usuarios de la forma login/password. Si el servidor al que se accede NO es seguro y no encripta la comunicación (con http:// en lugar de https://), se muestra con un icono y tooltip adicional el aviso al usuario. Se recomienda utilizar esta opción con prudencia y solo en accesos a un servidor local de confianza.
La aplicación recuerda las urls de los servidores que se han utilizado previamente, sugiriendo de manera predictiva dichas urls.
Por comodidad, se da la opción de Recordar usuario y Recordar host, evitando tener que volver a rellenar los campos en siguientes accesos. Esa información se guarda en un fichero configuration.json en el directorio actual, si marcamos una o ambas opciones. El botón Borrar permite eliminar el texto de los tres campos.
Después de introducir las credenciales pulsamos el botón de Entrar. Si los datos son válidos cargará la siguiente pantalla, y si no, mostrará un mensaje de error en la zona inferior de la ventana.
En caso de error no esperado, se recomienda comprobar en este orden:
- Que la conexión de red está activa.
- Que el login/password/host se han tecleado correctamente (compruebe que NO tiene activado el bloqueo de mayúsculas).
- Que el servidor actual está activo, accediendo directamente con un navegador.
- Que su servidor Moodle tiene activos los servicios web. Para comprobarlo, intente usar la aplicacion oficial para móviles (ver https://docs.moodle.org/all/es/Moodle_app). Si esta aplicación tampoco funciona, su servidor NO permite dicho acceso. Póngase en contacto con su administrador de su servidor Moodle, para consultar la posible activación de servicios web. Si está trabajando con una instalación local, active los servicios web siguiendo las instrucciones en https://docs.moodle.org/38/en/Using_web_services.
Si los problemas persisten, una vez comprobado lo anterior, contactar con los autores de la aplicación para notificar el error.
Modo offline¶
Adicionalmente, si se selecciona la casilla Modo offline, la aplicación puede trabajar sin conexión a red.
Esto permite trabajar, incluso con el servidor Moodle no disponible o caído. El único requisito es que previamente se hayan descargado los datos de las asignaturas en la caché local, en anteriores sesiones de trabajo con conexión a a red.
Aun así, sigue siendo necesario introducir el usuario, contraseña y url del host, puesto que los datos se localizan y desencriptan a partir de dichos valores garantizando siempre el acceso seguro a los datos locales.