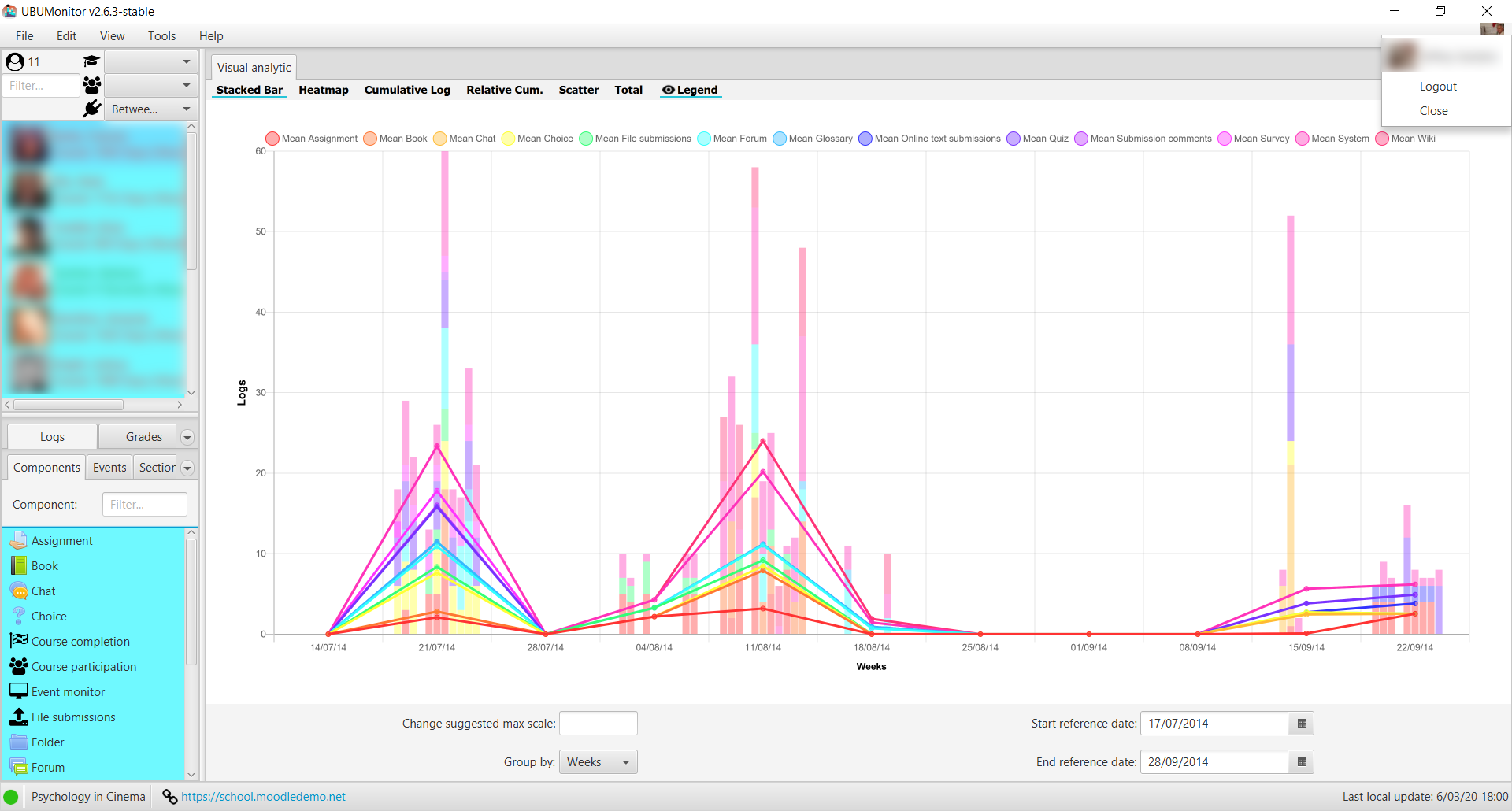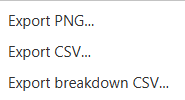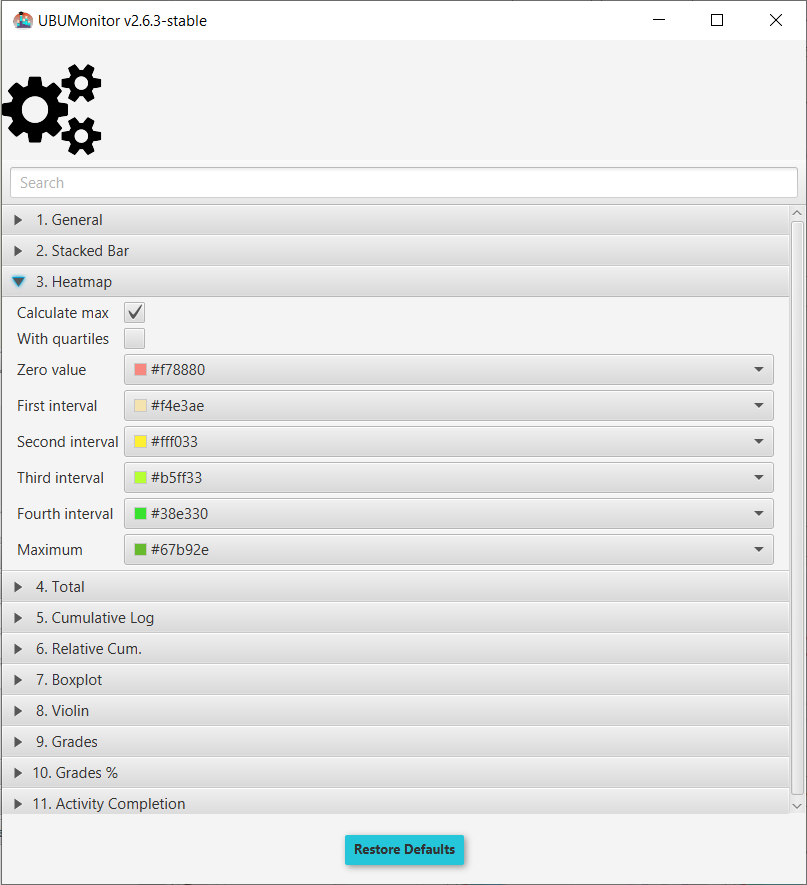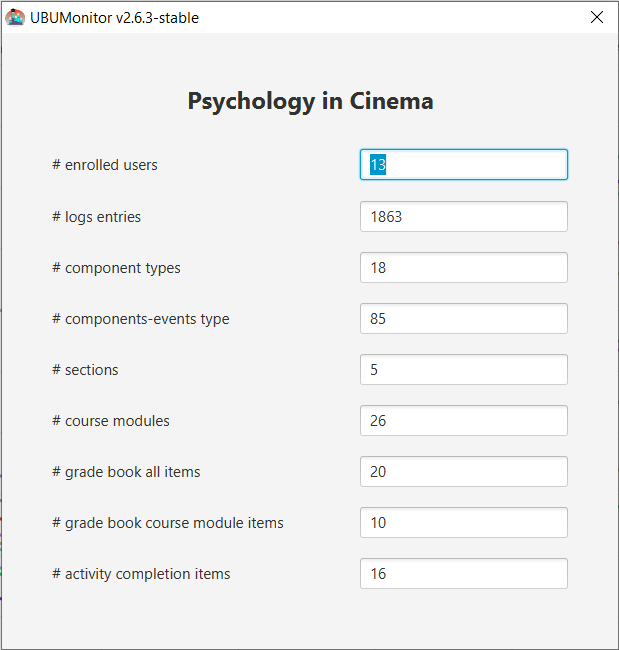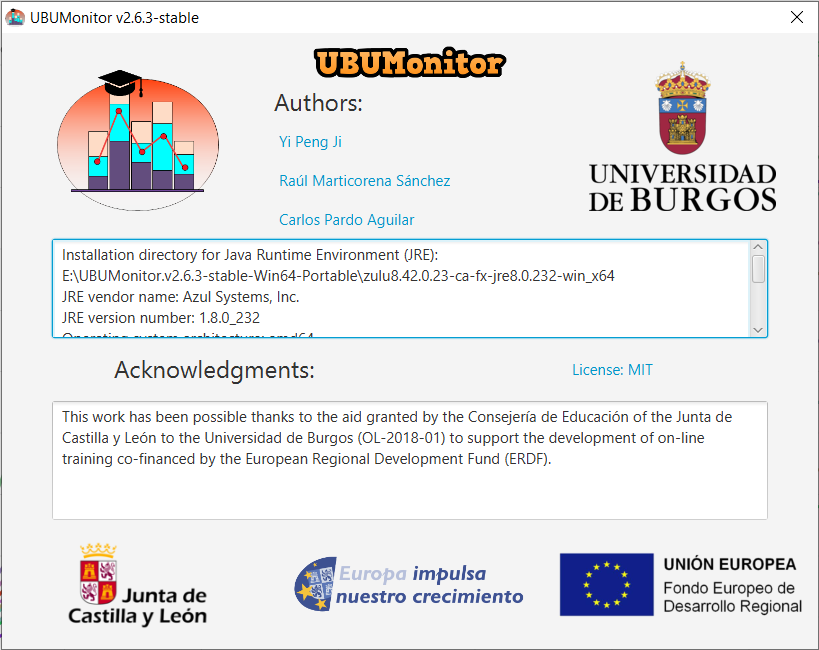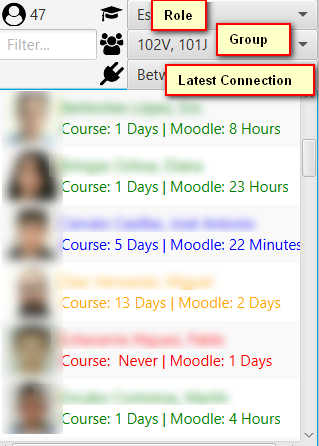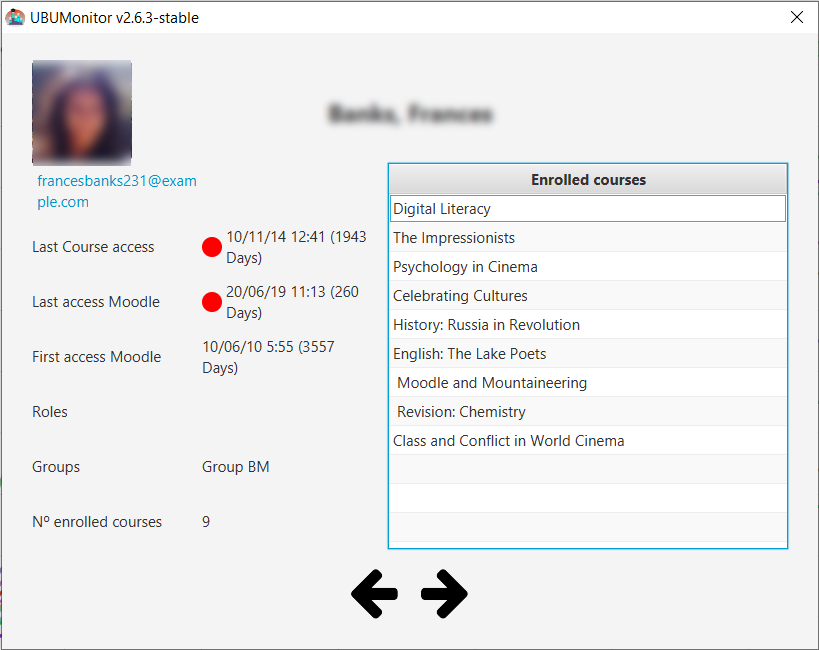Main screen¶
The main screen is divided into:
- In the upper area on the menu bar, the different existing menus .
- In the upper left corner, the list of registered users including number and filters by role, group and latest connection date.
- In the lower left corner, the selection of logs, grades or completion of activity.
- In the central area, the different active charts and filters, according to the previous selection.
- In the upper right corner the photo of the current user. A context menu is available to see his name, to close session in the server or to exit the application.
- In the lower left area, there is a connection mode button (green for online vs. red for offline), the name of the loaded subject and the host we are currently accessing.
- In the lower right area it is shown the date and time of the latest update of the local data being displayed.
In the user and log/grade and activity views, multiple selection of individual elements is allowed by holding down the "Control" key while selecting them with the mouse, and of adjacent elements by pressing the "Shift" key. The combination "Ctrl" + "A" selects all the elements of the view.
In the charts and tables generated in the central area, a context menu is always enabled (with the right mouse button), allowing the export of data in:
- Graphic format
PNG. - Text format
CSV. - CVS" text format, breaking down the data (if this option is available)
Note: Many screenshots in this manual have been taken against data on the free **Mount Orange School server available at https://school.moodledemo.net. Our thanks and appreciation to the Moodle development group who have given us their approval.
List of registered users¶
This view shows the list of users enrolled in the course, along with their photo and the time since their latest access to the current course and Moodle platform in either minutes, hours or days. The system time is taken as a reference.
Users are coloured, according to their latest connection date to the course, to facilitate the detection of risk of abandonment, using the following coding:
- Red: if they have not connected for more than 13 days.
- Yellow: if they have been online for 7 to 12 days.
- Blue: if they have been online for 3 to 6 days
- Green: if they have logged on in the last 2 days.
It also gives the option of applying four filters together, with multiple selection:
- Text field: filter the list by name and/or surname.
- Role Selector: select the role you want to filter by (e.g. student, teacher, non-editor teacher, etc.)
- Group selector: select the group you want to filter by.
- Last Connection Selector: latest access selector.
In the upper left corner, the number of participants that comply with the applied filters is displayed.
Student's card¶
If we select a student with the right button, a contextual menu appears View <user name> that launches a dialog to show the student's card.
This card shows: name, surname, email, latest access dates to the subject and to Moodle, first access date to Moodle, roles, groups and number of courses/subjects you are enrolled in.
Coloured circles are used to indicate the date of latest login to the subject, or to Moodle, using the same criteria as seen previously in the list of registered users (i.e. red, yellow, blue or green).
In the right area, the complete list of courses in which you are enrolled is displayed. The list is shown by identifier, but can be sorted alphabetically in ascending or descending order by clicking on Enrolled courses.
The buttons at the bottom with arrows to the left and right allow you to go forward or backward in the list of students, updating the data.